また地元鹿児島における鹿児島モデラーズコンベンション2011に おいて実演を行ったところ根強く、かつ高い関心が寄せられたことを実感したので、 再度、焼き直しの意味でこのページを作り直してみました。
皆さんの製作の参考になれば幸いです。 なお、参考サイトとしてけいしんのぺーじの ”模型とデカール”が詳しいので、こちらと併せてご覧ください。
そもそもMDプリンタとはなんぞや?
 MD、つまりマイクロドライプリンタなのですが、インクが液体ではなく、昔のワープロと同じインクリボンになっていることが
特徴です。また、他のインクジェットプリンタには存在しない白色インクやメタリックインクがあります。
熱によってリボンの裏面についたインクをプリント面に押し付けて印刷するので、
デカールだけではなくてTシャツやら色々と印刷対象の材質に関係なくにじむことなく印刷できます。
また、インクが水溶性ではないので雨に濡れようが
溶け出すことはありません(逆に油溶性ですので後述のとおりタミヤのX-20シンナーで落ちます)。
(基本は七色で、シアン(青)・マゼンタ(薄い赤?イオングループのレッドといえばわかりやすい?)・イエロー・
ブラック・ホワイト・メタリックゴールド・メタリックシルバーのインクがあります)
MD、つまりマイクロドライプリンタなのですが、インクが液体ではなく、昔のワープロと同じインクリボンになっていることが
特徴です。また、他のインクジェットプリンタには存在しない白色インクやメタリックインクがあります。
熱によってリボンの裏面についたインクをプリント面に押し付けて印刷するので、
デカールだけではなくてTシャツやら色々と印刷対象の材質に関係なくにじむことなく印刷できます。
また、インクが水溶性ではないので雨に濡れようが
溶け出すことはありません(逆に油溶性ですので後述のとおりタミヤのX-20シンナーで落ちます)。
(基本は七色で、シアン(青)・マゼンタ(薄い赤?イオングループのレッドといえばわかりやすい?)・イエロー・
ブラック・ホワイト・メタリックゴールド・メタリックシルバーのインクがあります)
印刷したいものをそのまま作って、対象が紙ではなくデカールになるだけ・・・ではない??
 インクジェットプリンタの場合、色を緻密に合わせてしまい、それを印刷すればデカールが完成します。
インクがのったあとの加工が若干面倒ですが、たいていの家庭にあるのはインクジェットプリンタですし、
自動でプリンタが色を混ぜ合わせてくれるのでお手軽です。
ところが、MDプリンタの場合、上記の7色のインクを1色ずつ繰り出し、ずれがないように
往復して印刷していきます(印刷が遅く、うるさいゆえんです。ヒュー・シャッシャッシャッシャッ・ヒュイーで
紙が吐き出されてくるなんてことはありません)。
色の表現は、ドットの疎密で表現して非常に多くの色に対応しています。
インクジェットプリンタの場合、色を緻密に合わせてしまい、それを印刷すればデカールが完成します。
インクがのったあとの加工が若干面倒ですが、たいていの家庭にあるのはインクジェットプリンタですし、
自動でプリンタが色を混ぜ合わせてくれるのでお手軽です。
ところが、MDプリンタの場合、上記の7色のインクを1色ずつ繰り出し、ずれがないように
往復して印刷していきます(印刷が遅く、うるさいゆえんです。ヒュー・シャッシャッシャッシャッ・ヒュイーで
紙が吐き出されてくるなんてことはありません)。
色の表現は、ドットの疎密で表現して非常に多くの色に対応しています。
サイズが大きければ特に気になることもないのでしょうが、Nゲージサイズでなくてもワンポイントとして使われる
プラモデルのデカールでドットが目立ってしまうのは残念なことです。
 画像を見ましょう。
画像を見ましょう。
1/32に対して若干小さめに印刷したナンバープレートですが、いかがでしょうか?
最下段では、excelでの色の設定どおりの発色はしているのですが、ドットそのものが許容できますでしょうか?
では、Nゲージのナンバープレートなら?中段はシアン1回・イエロー1回を重ねたものです。
最上段はやや濃い緑色の設定でそのまま印刷したもので、こちらはあまりドットが目立っていませんが、
まったくないわけではありません。
23:08 2011/05/11
では本題。安く手軽に、をコンセプトにしておりますので簡単に手に入るものを使っています。
今だったら表計算ソフトにフリーのOpenOfficeを使うことも可能ですね。
使用プリンタ:アルプス電気MD-1500
使用ソフト:マイクロソフトExcel・Photo Editor・ペイント
外から取り入れたソフト:JTrim(フリーのフォトレタッチソフト。DLは
こちら)
Gimpを使用しても良いでしょう。 レイヤー機能があり、そのまま色別に白黒に切り分けて印刷も可能です。
金色・銀色・白色がどのようにして印刷できるのか、といいますと、白黒のデータの黒の部分を認識して印刷します。
印刷のモードで単色や特色のモードにすることで実行できます。
つまるところ、すべての画像・文字・描線データを白黒データに加工してしまい、黒い部分に各色のインクを
載せる作業を行います。当然、中間色としたいところは複数のデータを作ります。
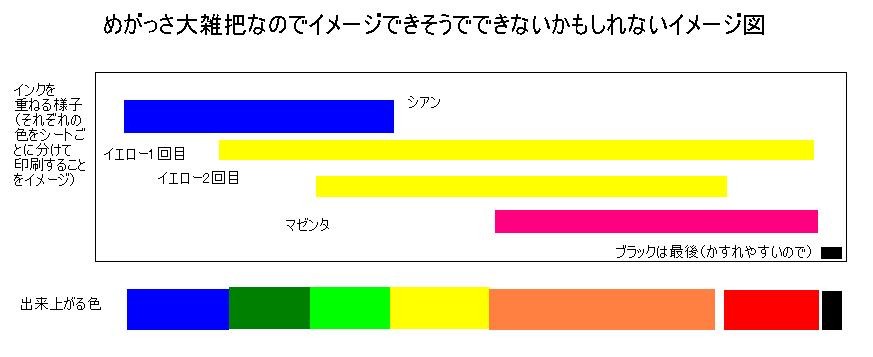
イメージはあくまでイメージなので、肌色っぽいのはオレンジっぽい色に なります(オレンジそのものはきれいに発色させるのが大変です・・・・)
その1:画像を取り込む
 画像を取り込んで必要な大きさに切り出します。作例は桜島町営バスのマークです。
こちらをPhoto Editorを使うなどしてマークの周囲だけ切り出して保存します。
なるべく縁ギリギリのサイズにします(大きさを変換する際にやりやすくするため)。
保存したものを再度ビットマップイメージで保存しましょう。JPGだと保存する際に
滲む(中間色が出来てしまう)ので単色印刷に不適です。ここから後はすべてビットマップイメージを
加工していきます。
画像を取り込んで必要な大きさに切り出します。作例は桜島町営バスのマークです。
こちらをPhoto Editorを使うなどしてマークの周囲だけ切り出して保存します。
なるべく縁ギリギリのサイズにします(大きさを変換する際にやりやすくするため)。
保存したものを再度ビットマップイメージで保存しましょう。JPGだと保存する際に
滲む(中間色が出来てしまう)ので単色印刷に不適です。ここから後はすべてビットマップイメージを
加工していきます。

その2画像を加工する
JTrimを開きます。ここでする作業をサクッと言ってしまうと、
取り込んだ画像を白黒だけのデータにすることです。
JTrimについて:
機能性が高く定評のあるフリーのフォトレタッチソフトです。全てを使いこなすには相当な
時間が必要だと言われていますが、今回はタスクバーの中にある”カラー”の項目をメインに使用します。
最初に画像のコントラストを上げておきます。背景が同系の色の場合、色を変換したときに 区別が付きにくくなりますので、その場合は後でペイントなどで救済措置が必要かと思われます (例:背景が黄色でゴールドの縁取りになっているキハ200なのはなDXのロゴなど)。 “塗りつぶし”で閾値の調整を行い、必要な部分だけを取り出して それ以外は白で塗りつぶしてしまうことも可能です。
 今回は救済の必要もないので、
”カラー”→”グレースケール変換”で色情報をバッサリ切り捨てます。
今回は救済の必要もないので、
”カラー”→”グレースケール変換”で色情報をバッサリ切り捨てます。
 このあと”カラー”→”明るさ/コントラスト”を操作して鮮明になるようにしたあと・・・
このあと”カラー”→”明るさ/コントラスト”を操作して鮮明になるようにしたあと・・・
 ”カラー”→”2階調化”で白黒にしてしまいます。このままだとグレー/白の2階調に
なっていることが多々あるのでもう一度”カラー”→”明るさ/コントラスト”でコントラストを
目いっぱいに上げて保存します(これで黒白になりました。)
”カラー”→”2階調化”で白黒にしてしまいます。このままだとグレー/白の2階調に
なっていることが多々あるのでもう一度”カラー”→”明るさ/コントラスト”でコントラストを
目いっぱいに上げて保存します(これで黒白になりました。)
 なお、今回のロゴは
白縁になっており、このままだと加工が面倒なので”カラー”→”ネガポジ反転”で
白地のデータにして保存します。
なお、今回のロゴは
白縁になっており、このままだと加工が面倒なので”カラー”→”ネガポジ反転”で
白地のデータにして保存します。
その3:色ごとにデータを分ける
ここから先はペイントを使用して、コピーを作り、色ごとにジャンジャン
切り分けていきます。といっても
後で重要になるのですが、画像ファイル本体の大きさ(縦横のピクセル数)は全部同じにして
作っていきます。
この桜島町営バスのロゴの場合、色は白・青・赤の3色で構成されるので3つのデータが 必要です。白・黒・3原色以外の中間色が入る場合、その色の組成を3原色に分けて それぞれ別々のデータを作る必要があります(例:緑=青・黄色のデータが必要。 緑以外に青・黄色の部分が全くない、という場合は不要ですが、同じファイルで青・黄色の単色が必要な 場合は緑用ということでデータを作りましょう)。
 三色分、コピーが取れたでしょうか?ではそれぞれに必要な色の部分だけを黒で残し、
その他は取り去ります。便宜上、3色分を並べて表示していますが、
本来は全部一つずつファイルを作成します。なお、白色はデカールの色のベースとしても必要なので、
この場合、外側の輪郭以外は全部黒で塗りつぶします。
青や赤の場合は、他の色を流し込んでその後、輪郭に白を流し込んでつぶしてしまい、
残った色を黒にしてしまえば簡単ですね。コピーしたファイルは共通のファイル名をつけて後で
取り出しやすくします(例:桜島ロゴ白ベタ.bmp・桜島ロゴ赤.bmp・桜島ロゴ青.bmp)。
三色分、コピーが取れたでしょうか?ではそれぞれに必要な色の部分だけを黒で残し、
その他は取り去ります。便宜上、3色分を並べて表示していますが、
本来は全部一つずつファイルを作成します。なお、白色はデカールの色のベースとしても必要なので、
この場合、外側の輪郭以外は全部黒で塗りつぶします。
青や赤の場合は、他の色を流し込んでその後、輪郭に白を流し込んでつぶしてしまい、
残った色を黒にしてしまえば簡単ですね。コピーしたファイルは共通のファイル名をつけて後で
取り出しやすくします(例:桜島ロゴ白ベタ.bmp・桜島ロゴ赤.bmp・桜島ロゴ青.bmp)。
ちなみに・・・白と黒だけの方向幕の場合、白ベタのファイルは必要なく、方向幕を
描いたファイル一つがあれば十分です。理由は後述します。
その4:Excelファイルに放り込む
分離したファイルであってもまずは1つのシートにすべてを載せます。
拡大表示でずれがないように重ねていきます。白の部分が透過処理できていない場合は
excelで画像を選択した場合に出てくるツールバーで透過色を設定する、で透過させて
下地になる画像と位置あわせを行います。
これは1つのロゴで多色になる場合で、単色の場合はバンバン並べていけばいいと思います。
方向幕などの場合は、すべて黒白で文字や淵も含めて作りますが、大切なのは、タテヨコの比率を
誤らないことです。比率どおりに作っておけば、プリンタの設定が微妙に違っていても拡大縮小で調整できます。
印刷したいものをすべて1枚のシートに並べていきます。
Nゲージサイズの場合、画像データよりもベクトルデータ、つまり塗りつぶした画像データよりも
オートシェイプなどで描いた線のデータのほうが印刷としてはカスレも少なく、良く出てくる傾向にあるようです。
方向幕などは撮影した画像の上からワードアートなどを駆使して文字をのせていったほうが美しく仕上がるでしょう。
原図については10倍サイズで作成していきます。Nゲージならセンチメートル単位で作成し、印刷設定で
ミリメートル単位で出力します。まずは大きさをあわせるだけなので
たとえば方向幕なら一種類、ロゴも1つ、といった形できちっと詰めて並べていきましょう。
画像やオートシェイプのたぐいは、右クリック→オブジェクトの書式設定→サイズでタテヨコの大きさを指定します。
あとは縦横の比率がを変化しないようにチェックを入れておきます。
テストプリント
 印刷したいものがおおまかにそろったら印刷をかけます。10倍サイズですので印刷のモードで
10%サイズとし、色は単色・紙用ブラックを使います。
印刷したいものがおおまかにそろったら印刷をかけます。10倍サイズですので印刷のモードで
10%サイズとし、色は単色・紙用ブラックを使います。
(印刷→プロパティ→特色印刷にチェック→単色タブ→ ラジオボタンで紙用ブラック)。
印刷したら貼り付けたい対象にあてるなり、切り抜くなりして大きさのバランスを決めます。
数値で決めるか、拡大縮小の倍率(%)で決めるかはどちらでもよいと思います。倍率で指定したほうが
作業ははかどりますが・・・・。
原版の作成
 大きさを決めたら、必要数量だけコピーして、印刷したときに必要なものを白黒データで一面に並べます。
色別に近いもの同士にしておくとインクの減りが遅いようです。たとえば青・緑・オレンジ・赤のデータでしたら
この順番に並べれば青・緑に対してシアンが必要、緑・オレンジ・赤に対してイエローが必要、オレンジ・赤にマゼンタが必要であり、
(通常の赤はマゼンタ2回にイエロー1回を重ねるくらいが適切です)、色合いによっては配置をさらに考える必要があります。
右クリックでグループ化を選択し、色別にデータをグループ化することであとの作業が捗るでしょう。
大きさを決めたら、必要数量だけコピーして、印刷したときに必要なものを白黒データで一面に並べます。
色別に近いもの同士にしておくとインクの減りが遅いようです。たとえば青・緑・オレンジ・赤のデータでしたら
この順番に並べれば青・緑に対してシアンが必要、緑・オレンジ・赤に対してイエローが必要、オレンジ・赤にマゼンタが必要であり、
(通常の赤はマゼンタ2回にイエロー1回を重ねるくらいが適切です)、色合いによっては配置をさらに考える必要があります。
右クリックでグループ化を選択し、色別にデータをグループ化することであとの作業が捗るでしょう。
あと、10倍サイズですと間隔をだいぶ開けないとマーク同士がぶつかります。カッターナイフを入れることで
カエリが出ますのでそれも計算して作る必要があるかと思います。
自分の場合、カエリはマークソフターで対処するので、とんでもなく詰め込んでいますが。
色別にデータを切り分ける

excelデータの下にSheet1・Sheet2・・・というようなタブを右クリックし、
コピーを選択してデータを色別に切り分けます。タブをPhotoShopのレイヤーと同じように考えるのがポイントです。
必要な色だけでいいのですが、たとえばシアン・イエロー1回目・イエロー2回目などというように印刷回数ごとに
タブを分けてしまうのも良いでしょう。
その4−2色別にファイルを切り出す。
 バシバシとグループ化したデータをデリートしてそれぞれのシート上で必要な色だけを黒色で残していきます。
バシバシとグループ化したデータをデリートしてそれぞれのシート上で必要な色だけを黒色で残していきます。
 上の白黒の原稿のうち、シアンで印刷したい部分を抜き出しました。原稿は黒で、特色印刷で単色シアンとすると
プリントされます。これが各色で位置がバラバラになっており
1枚のデカールの上で重なることで発色します。
上の白黒の原稿のうち、シアンで印刷したい部分を抜き出しました。原稿は黒で、特色印刷で単色シアンとすると
プリントされます。これが各色で位置がバラバラになっており
1枚のデカールの上で重なることで発色します。
その5:プリントする前に
ページ設定を確認しましょう。”ファイル”→”ページ設定”で”余白”のタブを
選択し、余白の数値を確認します。これがシートごとでずれていると印刷しても色ごとで
位置がバラバラになってしまい、重なりません。
デカールは?
模型店で売っているクリアーデカールのB5サイズです。
B6サイズも存在するとのことです。
その6:プリント
 データを蓄積したらいよいよプリントです。
まずはテストショットとして紙へ印刷をかけます。白色は白紙には出ないので、
特色印刷で紙用ブラックを選択して、黒ラインの出方で確認を行います。
データを蓄積したらいよいよプリントです。
まずはテストショットとして紙へ印刷をかけます。白色は白紙には出ないので、
特色印刷で紙用ブラックを選択して、黒ラインの出方で確認を行います。
 今回はこのように他のデータとともに印刷しました。最初に下地となる白を印刷します。
印刷→プロパティを選択し、”基本設定”で特色印刷にチェック、単色モードで
特色ホワイトを選択、さらに用紙設定で用紙サイズをチェック(100ミリを下回るサイズは
自動的に100ミリにされます)。
今回はこのように他のデータとともに印刷しました。最初に下地となる白を印刷します。
印刷→プロパティを選択し、”基本設定”で特色印刷にチェック、単色モードで
特色ホワイトを選択、さらに用紙設定で用紙サイズをチェック(100ミリを下回るサイズは
自動的に100ミリにされます)。
 また、紙送りを自動給紙にチェックし、最後に
”ページ合成”をチェックします。このページ合成はいったん閉じた後、プロパティで
再度開くとチェックされていないので、必ず最後に確認を行います。なお、”ページ合成”を
一度でも忘れるとプリンタから作りかけのデカールが排出されてしまいあえなく失敗。
タミヤのエナメルシンナー
(X-20)とウェス(=ボロ布)でのフキフキ作業が待っております。
また、紙送りを自動給紙にチェックし、最後に
”ページ合成”をチェックします。このページ合成はいったん閉じた後、プロパティで
再度開くとチェックされていないので、必ず最後に確認を行います。なお、”ページ合成”を
一度でも忘れるとプリンタから作りかけのデカールが排出されてしまいあえなく失敗。
タミヤのエナメルシンナー
(X-20)とウェス(=ボロ布)でのフキフキ作業が待っております。
それぞれを単色モードでシート毎で印刷をかけます。白を下に敷いた場合、
青などはやや淡くなる傾向があるので
2度重ねを行うことをお勧めします。マゼンタも同様ではないでしょうか?
今回、私がすり出した桜島町営バスのロゴマークも少し赤が淡すぎてピンクのような
感じになっています。そのあたりは事前に紙への印刷で状況を確認しましょう。
なお、2度、3度重ねや色の重なりの違いによって色の出方がだいぶ変わってきます。
他のサイトに重ね方による色調の変化を見ているサイトもありますのでそちらでチェックを
行ってみることをお勧めします。
その7:クリアーコート
出てきたデカールは放っておくと、こすれたりしてインクが剥がれてきますので
出来るだけ早いうちに水性のクリアーを吹き付けておきます。クレオスのMr.スーパークリアーでも
溶けないことは確認しておりますが、スライドマークを貼った上から吹き付けないでください、という
注意書きがあることから自己責任のもと行ってください。私は、フワリと吹いて薄く吹いた後、
ドバ吹きして厚めにしています。市販品の場合と違うのは、
プリンタを使ったデカールは剥がれやすい、ということ。インクが熱転写で
載っているだけだからです。印刷機でバンバン印刷した航空機用などのデカールは
クリアを吹かなくてもインク自体は剥がれない、という性質の違いがあります。
なお、クリアーがまわらないように、印刷が終わっていないところは
なるべく要らない紙を重ねて軽く覆って(マスキングして)吹き付けるのが良いでしょう。
クリアーを吹き付けると追加で印刷した場合に色が載らなくなります。
なお、画像は途中でインクカートリッジの交換が入ったか何かでやや赤がずれています。
なるべくプリンタを開ける必要が無いように影響のない色を印刷したところで
インクカセットの交換をした方がよいかと思います。神姫バスのマークともども1.5ミリ寸法
なんですが、こまかく印刷されているのが分かると思います。

ワンポイント3:オートシェイプ・ワードアートをうまく使おう
画像はトライ&エラーを繰り返してモノにした弘南バスのロゴです。
側面真横の画像が拾えなかったのですが、なにせ鹿児島から弘前は遠いですので
行くこともままならず。じゃぁどうしたか、といいますとロゴの画像を会社のサイトから
引っ張ってきて大きさを必要なものに変えました。
 で、そこからがトライ&エラーなんですが、
大きさがやや縦長になる関係もあってエッジがギザギザになってしまいました。
このあたりはビットマップ形式の弱いところでもあります。
そこでオートシェイプ機能を使って画像をなぞってみました。平行四辺形と三角形の
組み合わせですので特に困難はないでしょう(作るのに時間はかかりますが)。
三角形の組み合わせがミソです(Offce2000には二等辺三角形と直角三角形を作る機能しか
搭載されておらず。三角形のてっぺんを自在に動かせる機能が追加されているなら別ですが、
そうでなければちょっと悩んでみてくださいな)。(画像”上”)。
これを色別にグループ化を行います。(画像”中”)さらに全部グループ化をしてしまいます。
これをコピーして各色のシートにベタベタベタと貼り付けていきます。
周囲のセルごとコピーして貼り付ける位置関係だけきちっとあわせれば良いかと...。
貼り付けたら”グループの解除”を行い、不要の色の部分を消します。
なお、前面・後面用のロゴですが、こちらはオートシェイプを縮小したところ、
ラインの太さなどを調整したにもかかわらず、つぶれてしまいました(画面右下の
小さいロゴ)。
たまたまテストでビットマップ形式でもやっていたのですが、こちらの結果は
良好でした(画面右上の白っぽい背景のもの。)。大きいものはオートシェイプで、小さいものはビットマップが良さそうです。
で、そこからがトライ&エラーなんですが、
大きさがやや縦長になる関係もあってエッジがギザギザになってしまいました。
このあたりはビットマップ形式の弱いところでもあります。
そこでオートシェイプ機能を使って画像をなぞってみました。平行四辺形と三角形の
組み合わせですので特に困難はないでしょう(作るのに時間はかかりますが)。
三角形の組み合わせがミソです(Offce2000には二等辺三角形と直角三角形を作る機能しか
搭載されておらず。三角形のてっぺんを自在に動かせる機能が追加されているなら別ですが、
そうでなければちょっと悩んでみてくださいな)。(画像”上”)。
これを色別にグループ化を行います。(画像”中”)さらに全部グループ化をしてしまいます。
これをコピーして各色のシートにベタベタベタと貼り付けていきます。
周囲のセルごとコピーして貼り付ける位置関係だけきちっとあわせれば良いかと...。
貼り付けたら”グループの解除”を行い、不要の色の部分を消します。
なお、前面・後面用のロゴですが、こちらはオートシェイプを縮小したところ、
ラインの太さなどを調整したにもかかわらず、つぶれてしまいました(画面右下の
小さいロゴ)。
たまたまテストでビットマップ形式でもやっていたのですが、こちらの結果は
良好でした(画面右上の白っぽい背景のもの。)。大きいものはオートシェイプで、小さいものはビットマップが良さそうです。
その他、文字などは
画像を加工するよりワードアートを使用した方が楽に出来たりします。その一方で、
たとえばJR九州の車体文字はHelvetica(=グロテスク体)といい、
ウィンドウズに搭載されていないフォントなので、これは画像を直接加工したほうが
リアルになる、という側面があります。ですから画像加工とワードアートなどを
必要に応じて使い分ける必要があります。

 いかがでしたでしょうか。イラストレータやフォトショップを
使うことなく、手軽に良質のデカールが印刷できることがおわかりいただけたと思います。
古いデータと現行の印刷方法を混ぜて解説したので若干分かりづらくなっているかもしれませんので
今後、追って整理していきたいと思います。
いかがでしたでしょうか。イラストレータやフォトショップを
使うことなく、手軽に良質のデカールが印刷できることがおわかりいただけたと思います。
古いデータと現行の印刷方法を混ぜて解説したので若干分かりづらくなっているかもしれませんので
今後、追って整理していきたいと思います。